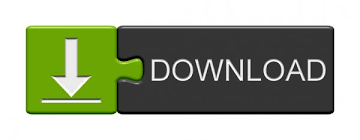

Select Save the home folder in a disk image and Click Delete User. Access System Preferences→Users & Groups, and Clock minus button on the bottom in the left panel. First of all, create a new admin account and login with this account. Be sure you backup your files to an external drive or second internal drive because the following procedure will remove everything from the hard drive. There is an easy way to backup each user account on your Mac. Remove the Boot Camp partition only with Boot Camp Assistant, not with Disk Utility. If not you can find Disk Utility in the menu bar: click Utilities then Disk Utility. Depending on how you started Recovery Mode, you may be presented with the option to start Disk Utility right away, as seen above. To install the version of OS X that was currently installed use Command-Option-R. To get started, click the Disk Utility option. Select Reinstall OS X and click on the Continue button. Quit Disk Utility and return to the Utility Menu.
CLEAN INSTALL MAC OS X DISK UTILITY FOR MAC OS
If you have more than one user on your Mac, and you’re only interested in backing up your own data, just go one level deeper and select your user account from within the Users folder. Mac OS 9.1 and 9.2 update to 9.2.1 (This update is only available for computers that can run Mac OS X.) Clean install for Mac OS 7.5.x Insert the first system installation disk or the system installation CD in the appropriate drive, then restart your computer. Set the Format type to Mac OS Extended (Journaled.) Click on the Apply button, then click on the Done button when it activates. Each user account contains your Desktop files, documents, downloads, videos, music, and pictures.
CLEAN INSTALL MAC OS X DISK UTILITY PLUS
This will back up your user account, along with any other accounts on the Mac, plus any shared data. When choosing what to backup manually, most importantly look at the Users folder, located by default at Macintosh HD/Users/.

Turn on your Mac and continue to hold the power button until you see the startup options window, which shows your bootable volumes. So, If you skip this step, you won’t be able to recover your data if something goes wrong. Select Install macOS (or Install OS X) from the Utilities window, then click Continue and follow the onscreen instructions. When done, quit Disk Utility to return to the utilities window. Select your device or volume in the sidebar of Disk Utility.
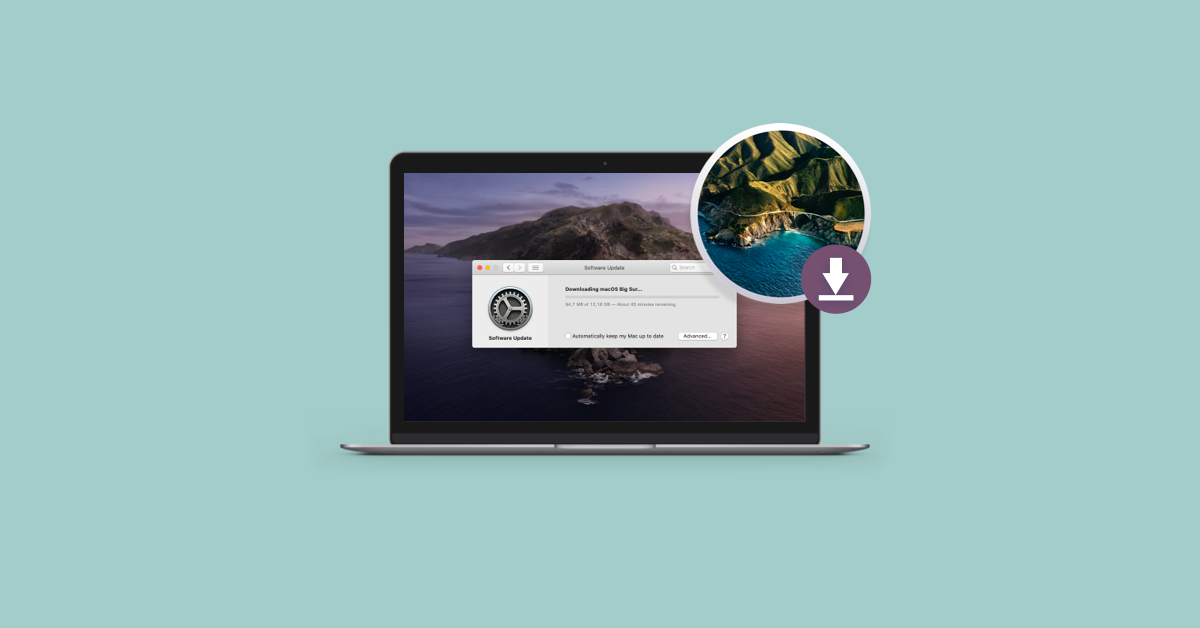
Select Disk Utility from the utilities window of macOS Recovery, then click Continue. Note: A clean install of macOS Sierra on the startup drive completely erases all data on that drive including all your files (documents, music, movies, pictures, and even apps). If you need to erase your startup disk, follow these steps.
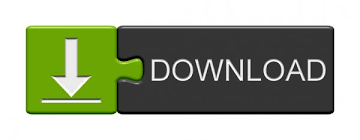

 0 kommentar(er)
0 kommentar(er)
